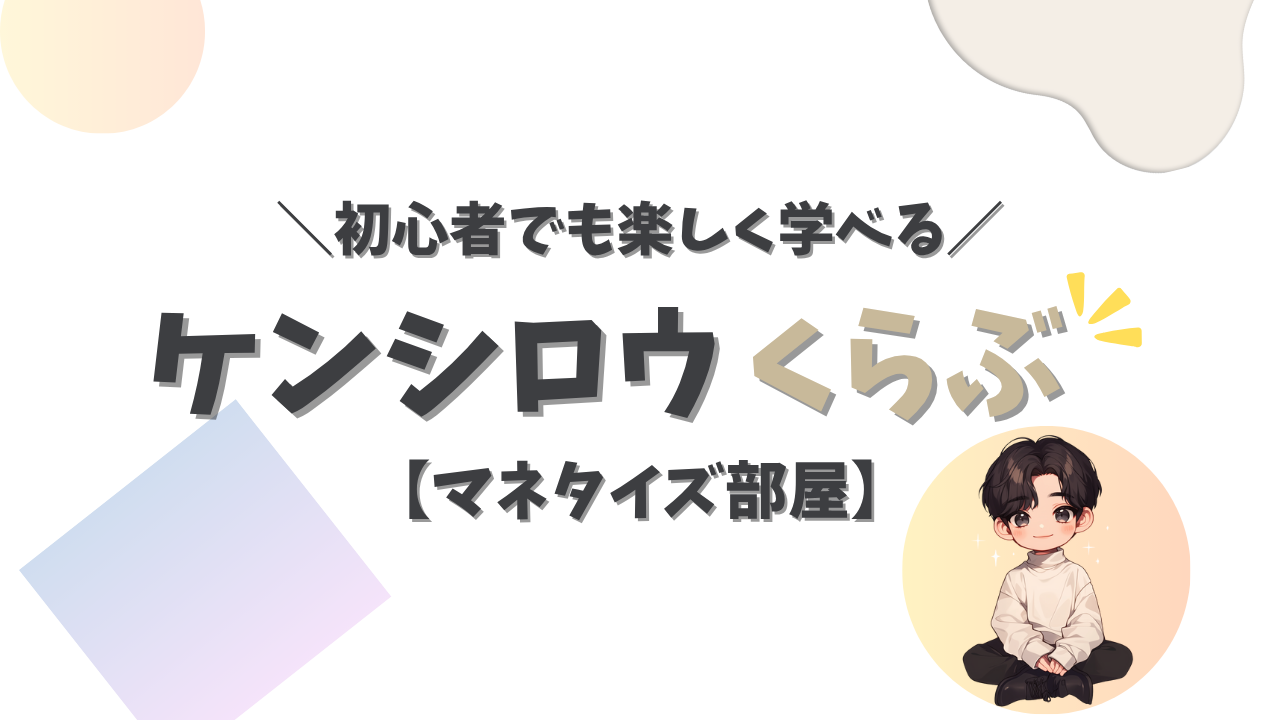※当サイトは、信頼できるサービスに限りプロモーションを実施。

ブログ始めたいけど、やり方がわからない…
知識ゼロでもわかるように教えて!
OK!この記事を参考にすれば、
だれでも簡単にブログ開設できるよ!

この記事を最後までご覧になれば、
誰でもWordPressブログを効率よくスタートできます✨️
本記事を読んで分かること
👆️タップで、見たいところにすぐ飛べるよ👆
ちなみに…
『ブログって知識ないと難しいでしょ?』と、
思っている方、挙手!!


はぁぁい!!
…え、もしかして違うの?
良い返事!笑
でも、僕自身『WordPressなんて初耳!』
って、レベルで知識ゼロだったよ😂

そんな僕でも、ブログを始める事ができたので安心してください🙌
解説の前に、ブログでよく聞かれる質問に解答しておきます。
※早く開設方法を知りたい方は、目次までスキップ
よく聞かれる質問をチェック👈
無料ブログではダメなの?
収益化が目的の場合、おすすめしません。
なぜかというと、
無料ブログにはいくつかのデメリットがあるからです。
無料ブログの主なデメリット
- 広告を自由に掲載できない
- ブログサービス終了のリスク
”超”わかりやすく解説します!!
①広告を自由に掲載できない
ブログでの収益化は、広告収益(アフィリエイト)が主流です。
<アフィリエイトとは>
自身のブログで広告を紹介する代わりに、
広告から商品が売れたら報酬をもらう仕組み
例えば…
『掃除機の広告』を紹介するとします。

最近、掃除機の吸いが悪くて…
長持ちし易い掃除機ないかな~
僕が愛用の掃除機は5年目だけど、
吸引力がいまだに健在でおすすすめ!


え、そんなに長持ちしてるの!?
新しく掃除機ほしいから教えてほしい!
りょうかい!
購入サイトのリンクを送るね~!
👆️これがアフィリエイトリンク


ありがと!さっそく買ってみる!
→リンク経由で購入されると、紹介者に広告収入が入る仕組み。
そして、広告を自由に掲載できないのが無料ブログです。
おおざっぱに例えると、
本屋A:数学の本しか置けない(無料ブログ)
本屋B:豊富なジャンルの本が置ける(有料ブログ)
本屋なら多くのジャンルを置けた方が収益に繋がりますよね!
→購入者の幅が広がるため。
つまり、広告を自由に貼れない時点で、収益化が難しい💦
これが、無料ブログをおすすめしない理由の一つです。
実際に、下記の事例があります。
→アメブロは他社アフィリエイト(広告)を禁止
②ブログサービス終了のリスク
今まで作成した記事が全て消え、
それにかけた労力・時間がムダになってしまいます。

このリスクだけは絶対に避けたい!
実際に、下記の事例があります。
→Yahoo!ブログ(2019年12月)終了
→LINEブログ(2023年6月)終了
以上のことから、
上記デメリットがないWordPressブログ(有料)一択!
実際に稼いでいるブロガーさんも、
WordPressを利用しているよ!
もちろん、僕もWordPress👍

ここだけの秘密だけど、、有料だと気が引けるという方👀
初期費用を回収できる裏技も紹介してるから最後まで要チェック!
【超簡単5ステップ+初期設定】WordPressブログを始めるまでの全体像
WordPressブログの始め方はとても簡単で、たったの5ステップ!
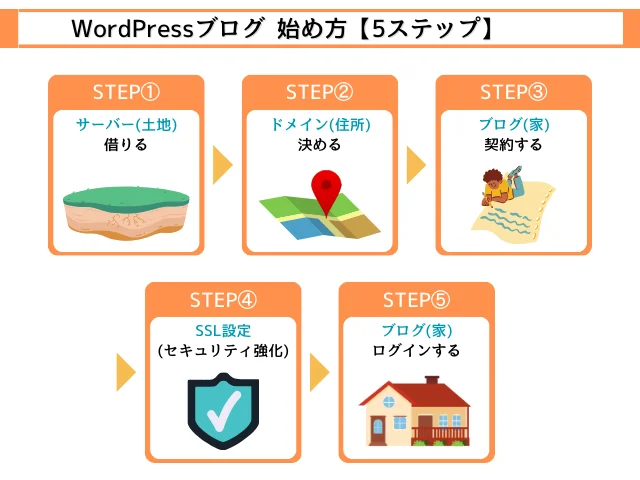
その後に、ブログで最初にすべき初期設定を行っていきます。
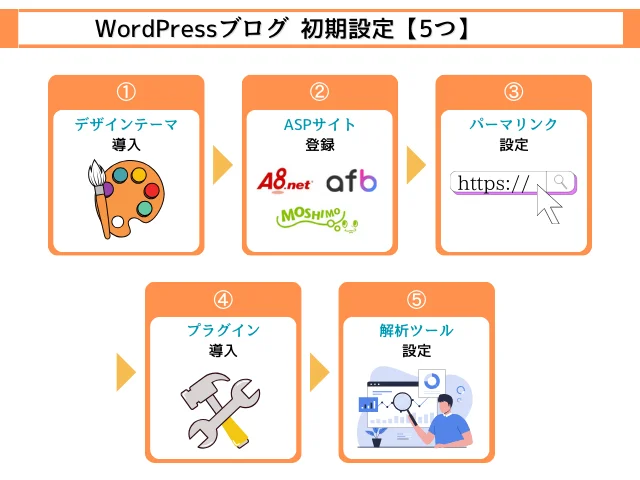
初めて聞く言葉ばかりで、不安に感じるかもですが、
今は『そんなのがあるんだ~』くらいで大丈夫ですよ🙆♂

初心者さんがつまずきやすいポイントも、
しっかり解説してるので安心してね👍
WordPressブログのはじめ方
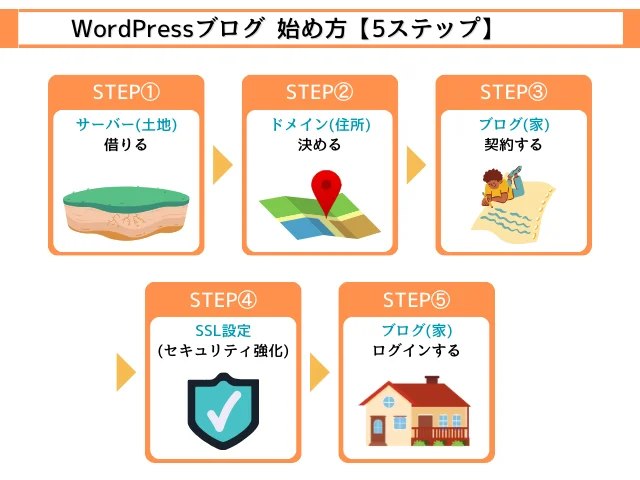
WordPressブログを始める方法は、以下の5ステップ。
👆️タップで、見たいところにすぐ飛べるよ👆
画像付きでわかりやすく解説していきます。
① サーバーを借りる
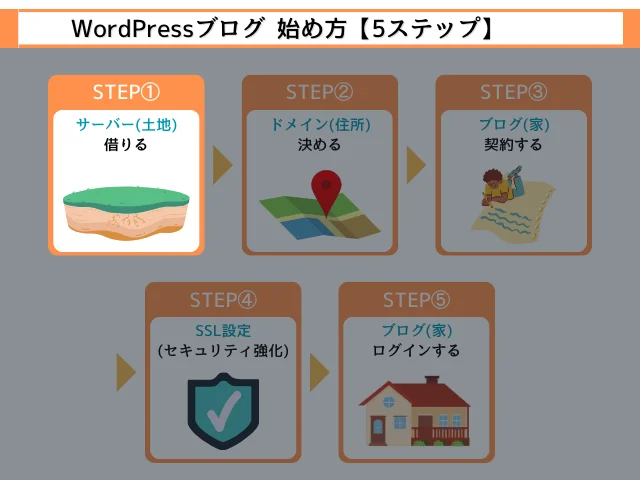
WordPressを運営するために、サーバーを借ります。

サーバーとは、『データの保存場所』だよ!
僕は、『ConoHa WING(コノハウィング) 』![]() というサーバーを使用。
というサーバーを使用。
これからWordPressブログを始める初心者さんは、
超大手のレンタルサーバー『ConoHa WING 』がおすすめ!
念のため、おすすめ理由を紹介します!
- すぐブログを始めれる簡単セットアップ
→初心者で知識がなくても安心 - 料金がめちゃめちゃ安い!(超重要)
・初期費用0円
・ブログURL(独自ドメイン)が2つも無料
※通常、独自ドメイン取得は有料(数千円)
・月額678円~ - ブログ表示スピードが、国内No.1!(超重要)
→サイトがスラスラ動いて快適 - 超大手の「GMO」が運営するレンタルサーバー
→信用できる会社でみんなが利用

月6~7桁稼ぐトップブロガーさんが、
利用しているサーバーだったのが僕の決め手!
🕊ボタンから公式ページに飛べるよ🕊
▼サーバーを借りる手順
まずは、『ConoHa WING 公式ホームページ』にアクセス。
『公式ホームページ』画面が開いたら、申し込みページにいきます。
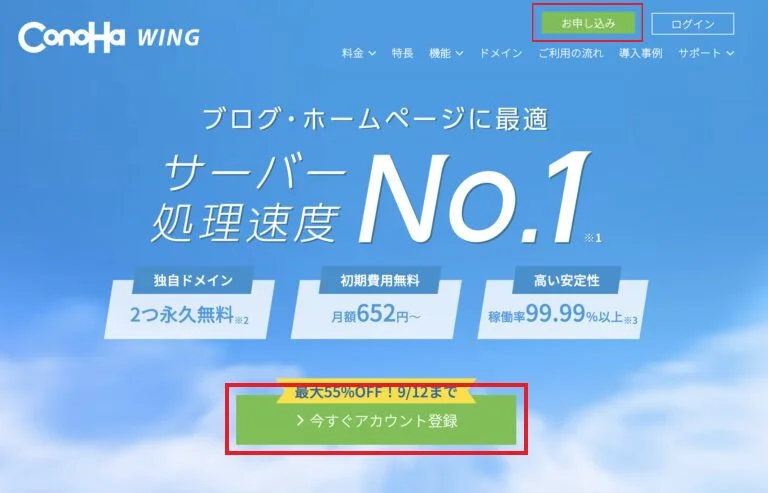
- 【お申し込み】クリック
or
【>今すぐアカウント登録】クリック
『お申し込み』画面が開いたら、
【初めてご利用の方】の情報を入力していきます。
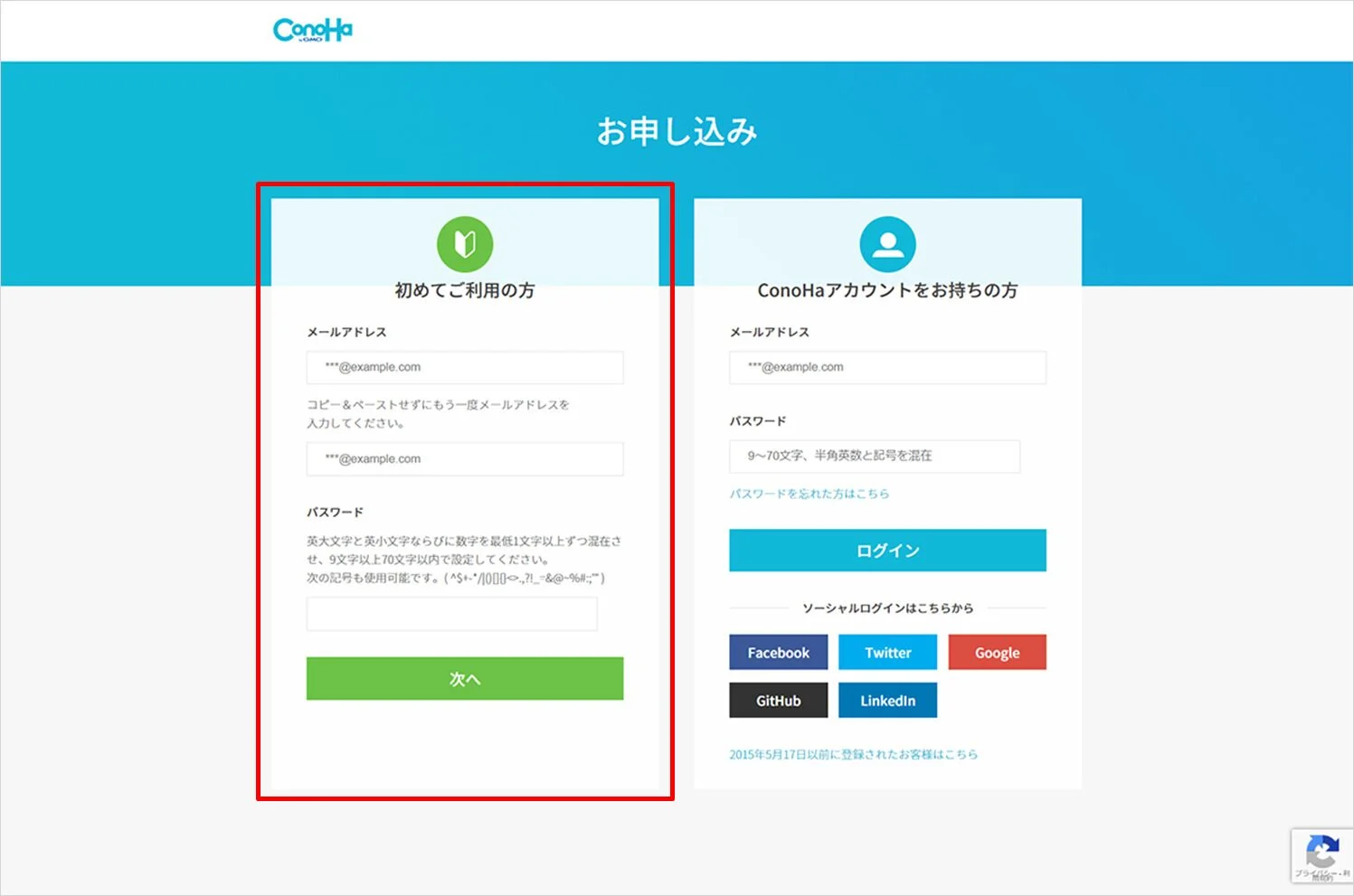
- 【メールアドレス】入力
- 【確認用メールアドレス】入力
- 【パスワード】入力
- 【次へ】クリック

これで、アカウント登録は完了だよ!
『プラン選択』画面が開いたら、
下記を参考に【プラン選択】をしていきましょう。
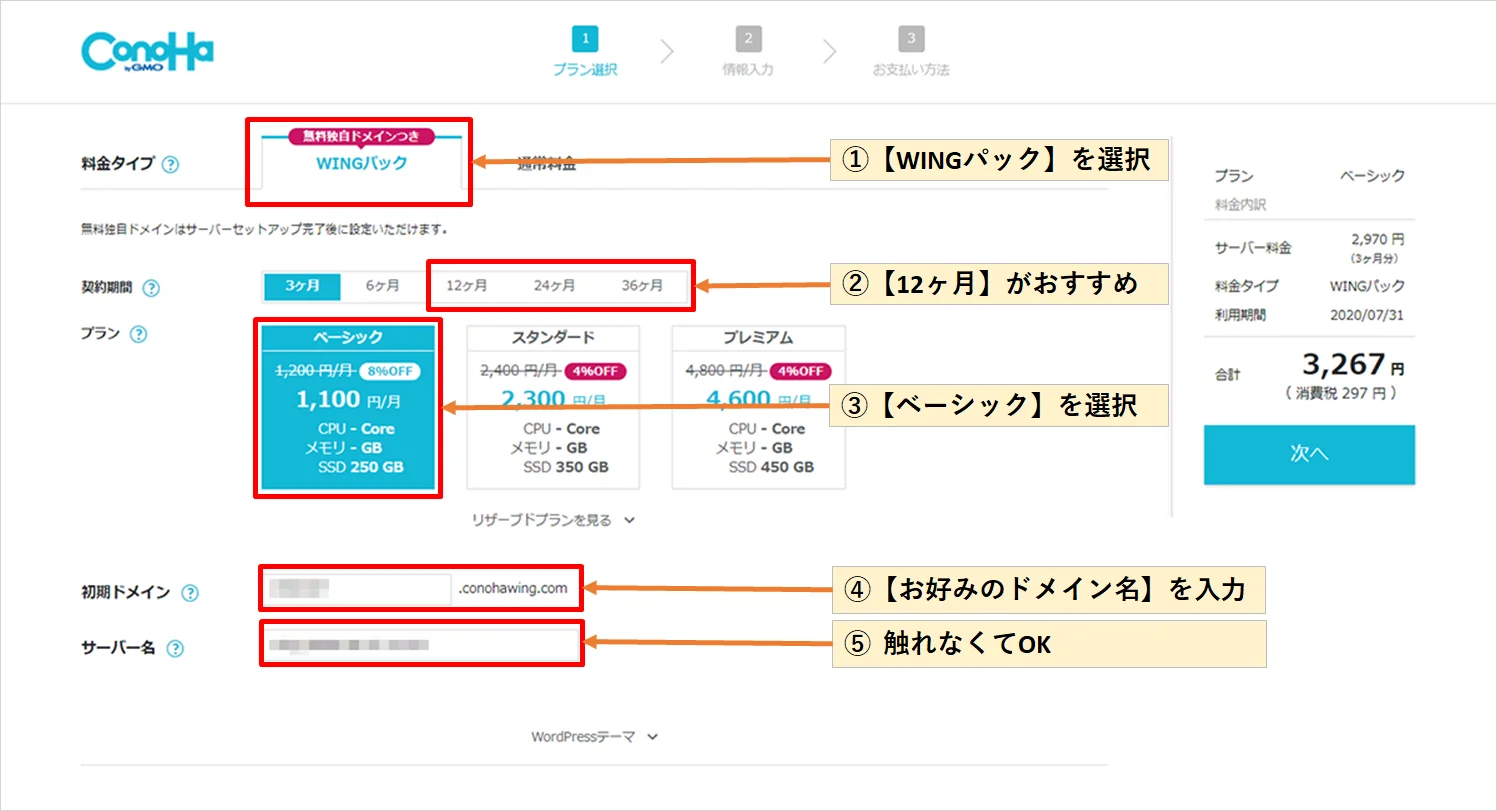
- 料金タイプ :【WINGパック】選択
※初めから選択されているので、触らなくてOK! - 契約期間 :【12ヶ月】以上がおすすめ
※期間が長いほどお得!(キャンペーンは12ヶ月契約から適用) - プラン :【ベーシック】選択
※個人ブログには十分な機能と容量。 - 初期ドメイン: 【ドメイン名】入力
※テキトーでOK! - サーバー名 : 触れなくてOK
契約期間ごとの料金は以下を参考にしてください。
※キャンペーン内容によって金額が異なる場合がございます。
- 12ヶ月契約:
1452円 / 月→ 941円 / 月 - 24ヶ月契約:
1452円 / 月→ 889円 / 月 - 36ヶ月契約:
1452円 / 月→ 678円 / 月
初心者の方は、12ヶ月契約で十分ですよ!

僕は、特にお得な36ヶ月契約をしました。
(12ヶ月契約3回よりも約1年分もお得に利用可能)
② 独自ドメインの設定
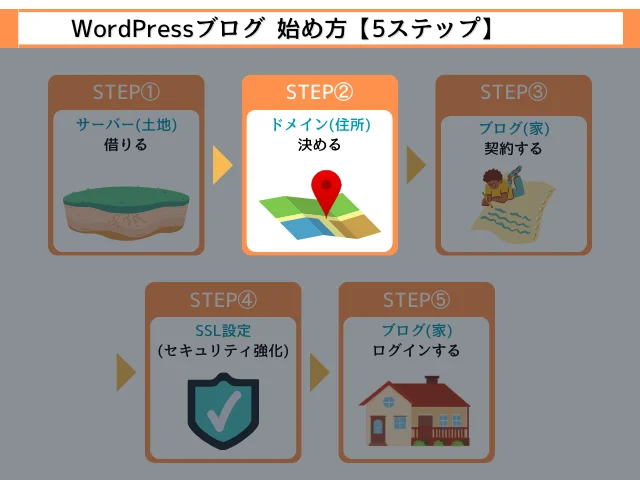
自身のサイトを特定するためのドメインを設定していきます。

ドメインとは『インターネット上の住所』のこと。
Webサイトがどこにあるか判別する情報だよ!
実際、どこのことかと言うと、『URL』のことです。
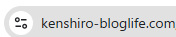
▼独自ドメインの設定手順
先ほどの画面に続いて、
下記を参考に【設定】をしていきましょう。
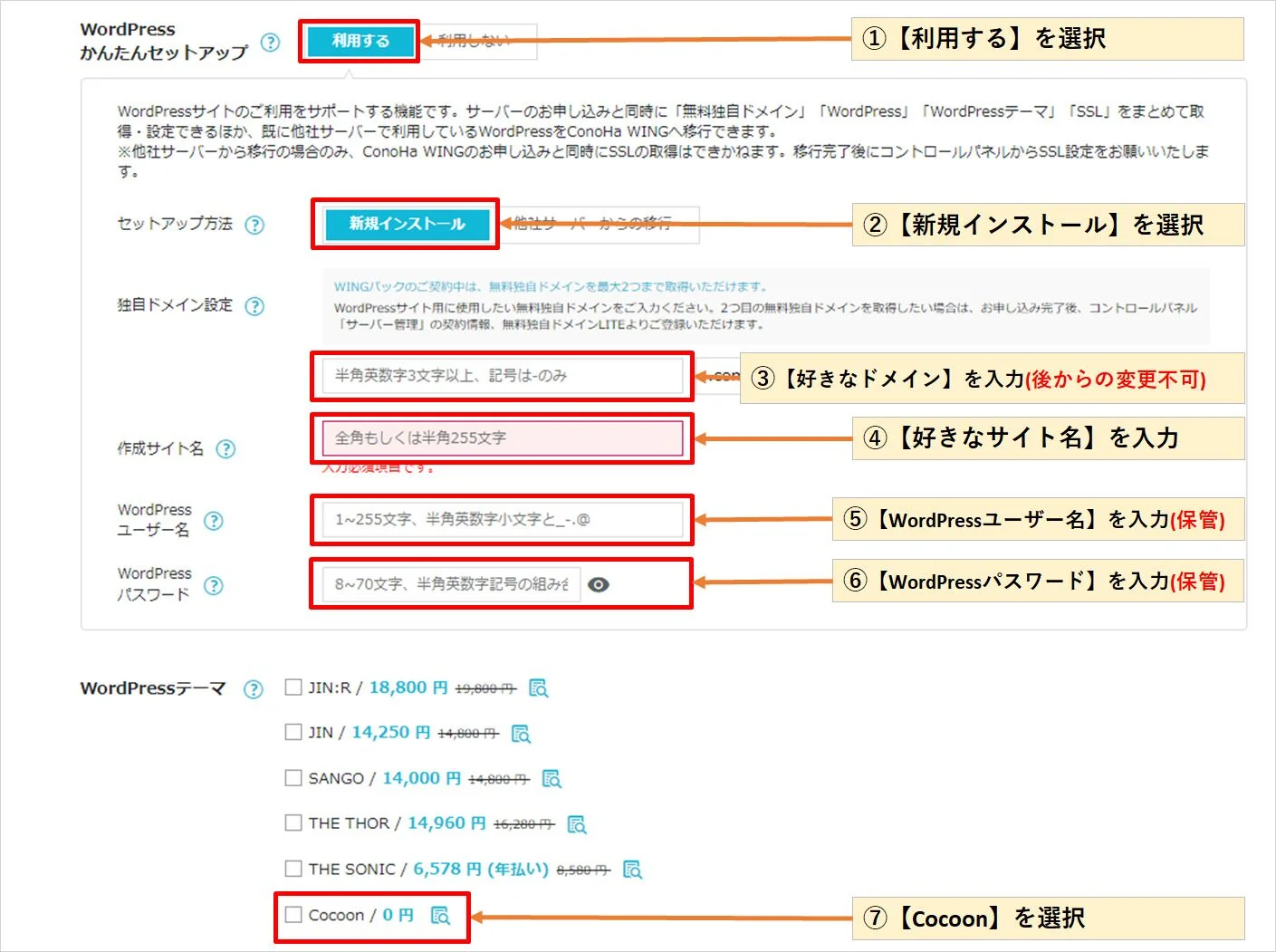
- WordPress簡単セットアップ:【利用する】選択
- セットアップ方法:【新規インストール】選択
※初めから選択されているので、触らなくてOK! - 独自ドメイン設定:【ドメイン名】入力(変更不可)
※独自ドメインの注意点をチェック - 作成サイト名:【サイト名】入力(後で変更可)
(例:100均DIY) - WordPressユーザー名:【ユーザー名】入力
※WordPressログイン時に必要(忘れないようにメモ) - WordPressパスワード:【パスワード】入力
※WordPressログイン時に必要(忘れないようにメモ) - WordPressテーマ:【Cocoon】選択

WordPressテーマとは、
『デザインを整えるツール』のこと。
無料の「Cocoon」でとりあえずOKです!
※後ほど、おすすめテーマの紹介をします!
全ての入力が完了したら、お客様情報の入力にいきます。
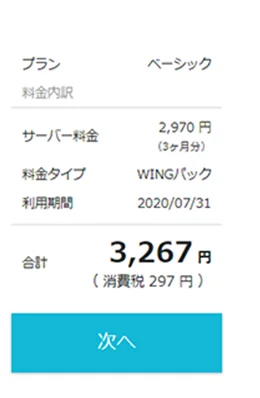
- 表示画面右上の【次へ】クリック
※読込みに1〜2分ほどかかる場合があります。
③ お客様情報の入力
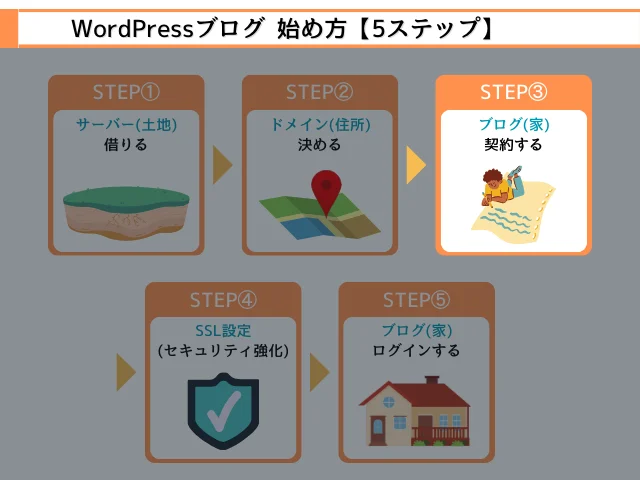
WordPressブログの開設まであと少しです🔥
▼お客様情報の入力手順
『ログイン・情報入力』画面が開いたら、
必須項目の内容を間違えないように入力していきましょう。
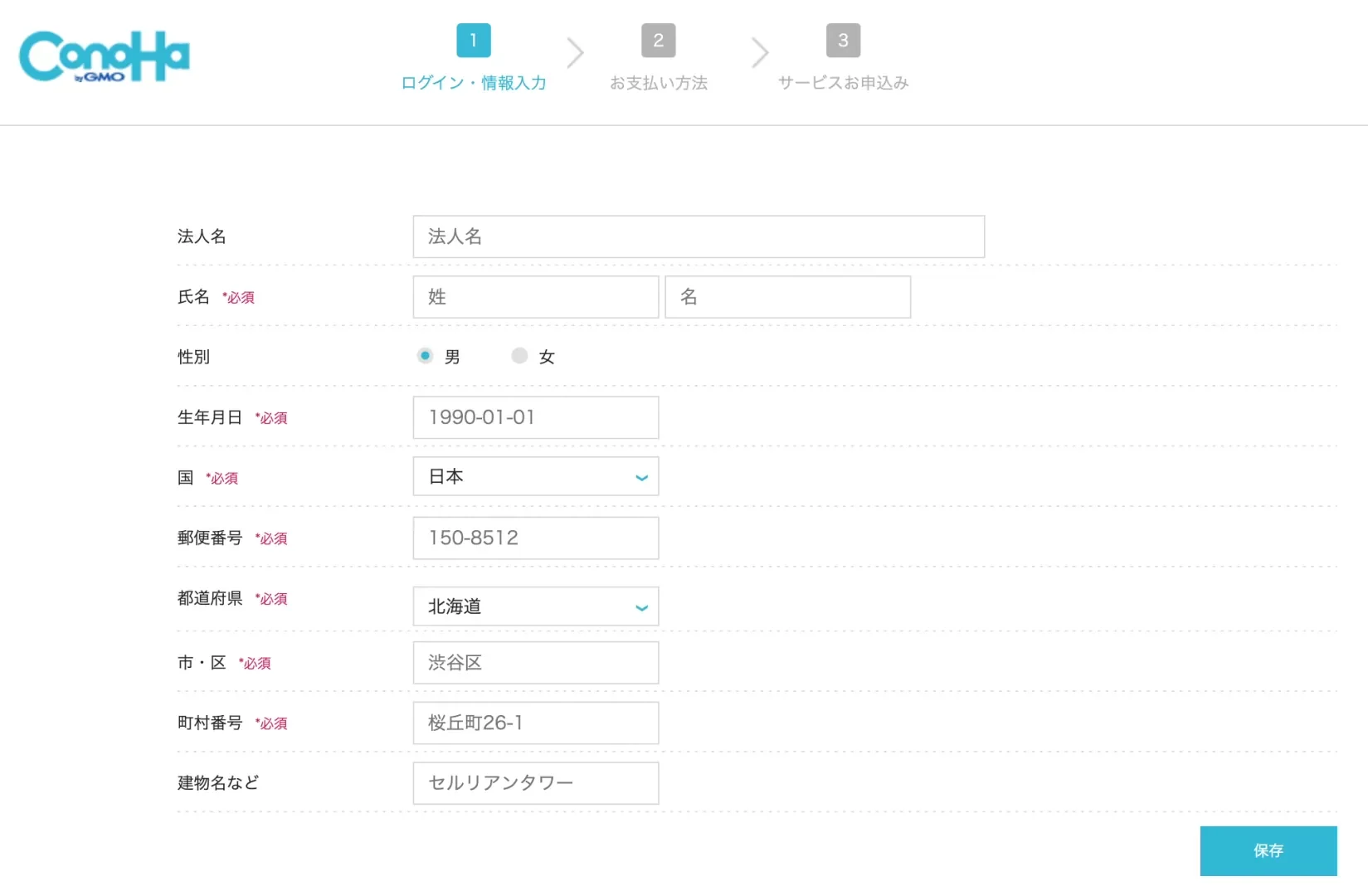
- 【お客様情報】それぞれ入力
- 【保存】クリック
『SMS認証』画面が開いたら、認証を行います。
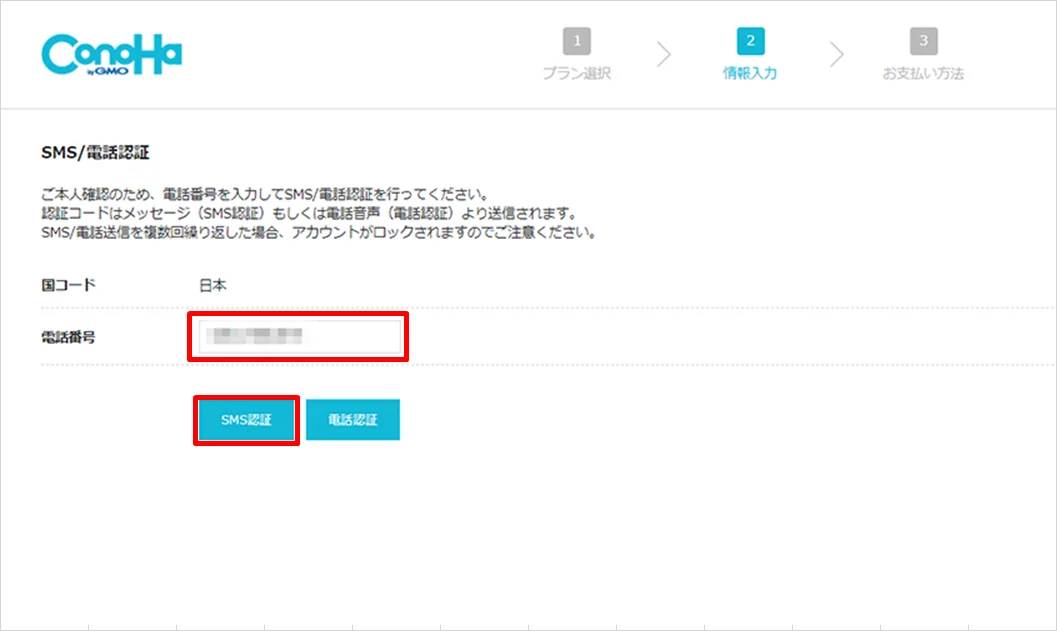
- 【電話番号】を入力
- 【SMS認証】をクリック
すると、4桁の認証コードが送られてきます。
ConoHa 認証コード 4649
下記画面にて、
送られてきた認証コードを入力します。
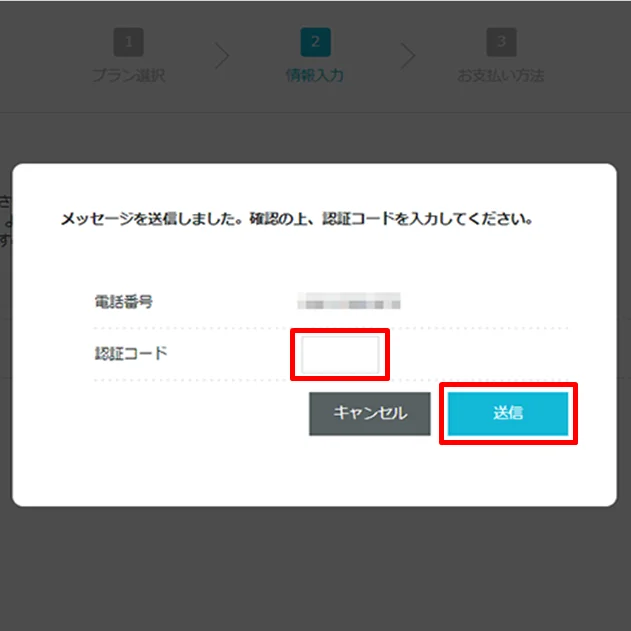
- 【認証コード】入力
- 【送信】クリック
認証が通ると、『お支払い方法』画面が開きます。
ご自身にあった支払い方法を指定しましょう。
※支払い方法は複数ございます。
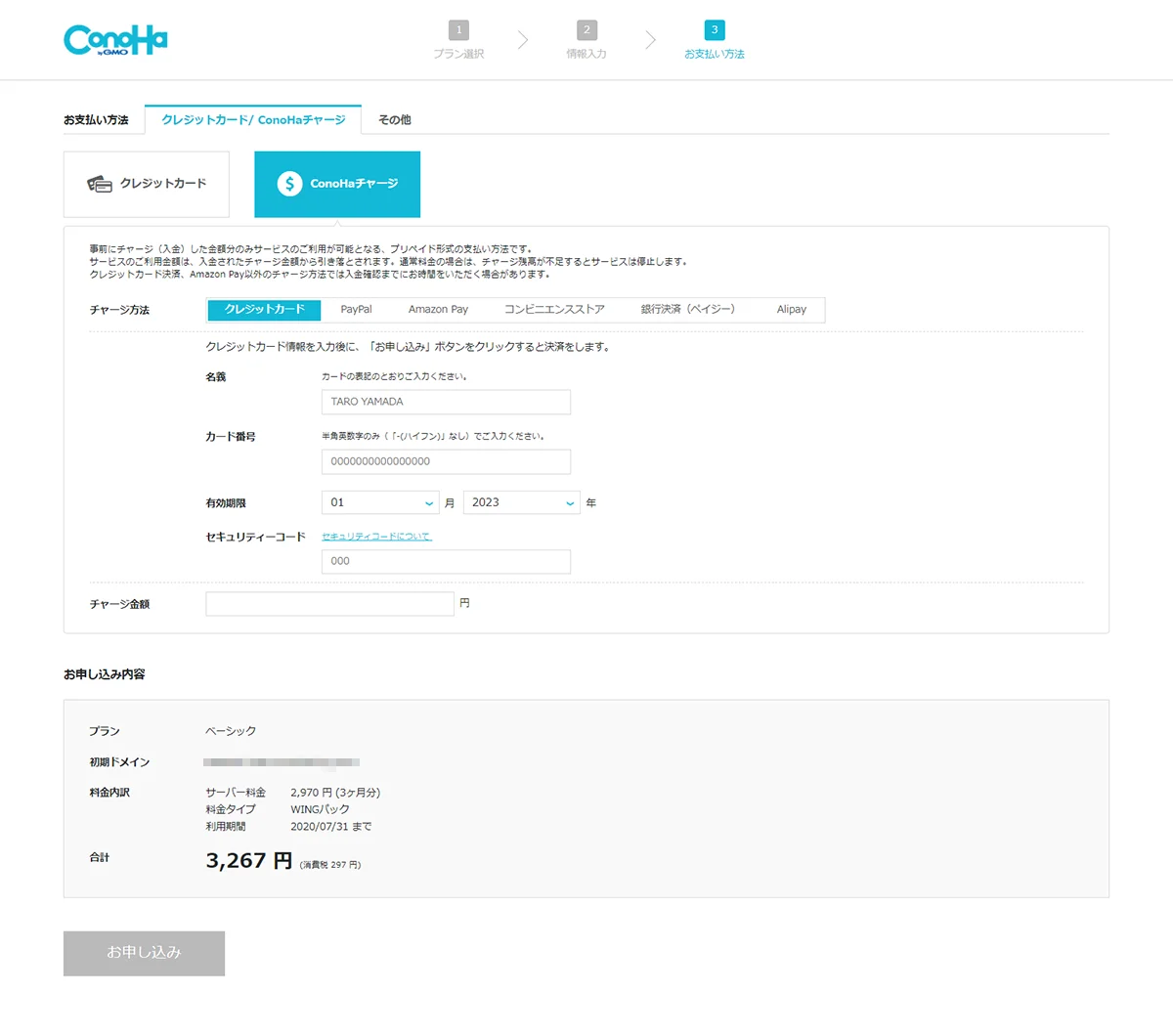
- 【支払い方法】それぞれ指定
- 【お申し込み】クリック

ConoHa WINGのお支払い方法は、
複数あるので下記にまとめました。
- <クレジットカード>
- VISA
- MasterCard
- JCB
- American Express
- Diners Club
- <ConoHaチャージ>
- クレジットカード
- PayPal
- Amazon Pay
- コンビニエンスストア
- 銀行決済(ペイジー)
- Alipay
クレジットがおすすめの理由
結論、自動更新してくれるから。
それ以外の支払いは、更新漏れのリスクがあります。
→最悪、ブログが消える恐れ。
※お申し込みは、数分で完了します。
お申し込み完了後、
下記画面が表示されたらブログ開設完了です!
※念のため画面はスクショしておきましょう。
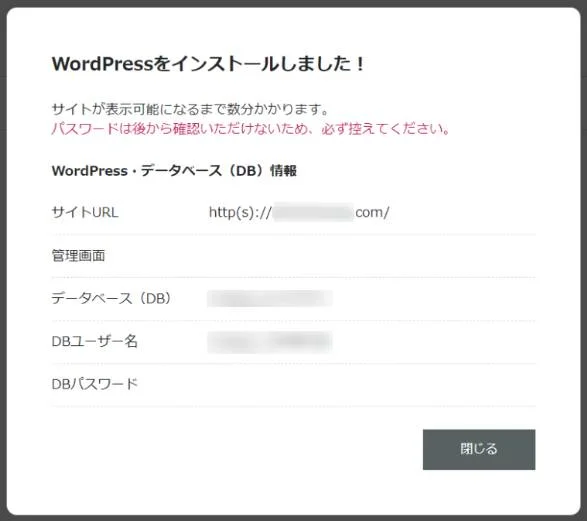

分かりやすくて、あっという間だった☺️
解説ありがとね!
ブログ開設おめでとう🎉
無事、WordPressのイントールができたね👍
あとは、簡単な設定を済ませていこう!

インストールがまだの方は下記より、申し込みできます!
\今だけ最大55%OFF/
このチャンスを逃すと年間9,504円の損💦
④ SSL設定(セキュリティ強化)
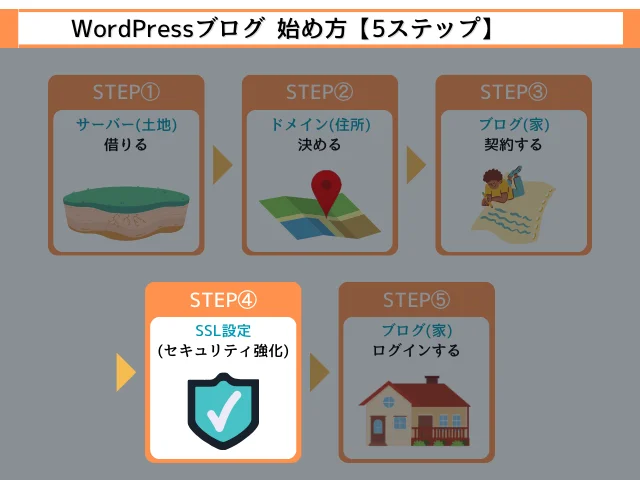
ブログに訪れた読者の情報を守るための設定を行います。

SSL設定とは、
『サイトのセキュリティを高める』設定だよ。
下記は、SSL設定されているサイトを表しています。

URL左の🔒マークは、SSL設定の証。
※[http]→[https]に変更する作業です。
さっそく、SSL設定のやり方を解説していきます。
▼SSL設定の手順
『Conoha管理』画面にて、SSL有効化を行いましょう。
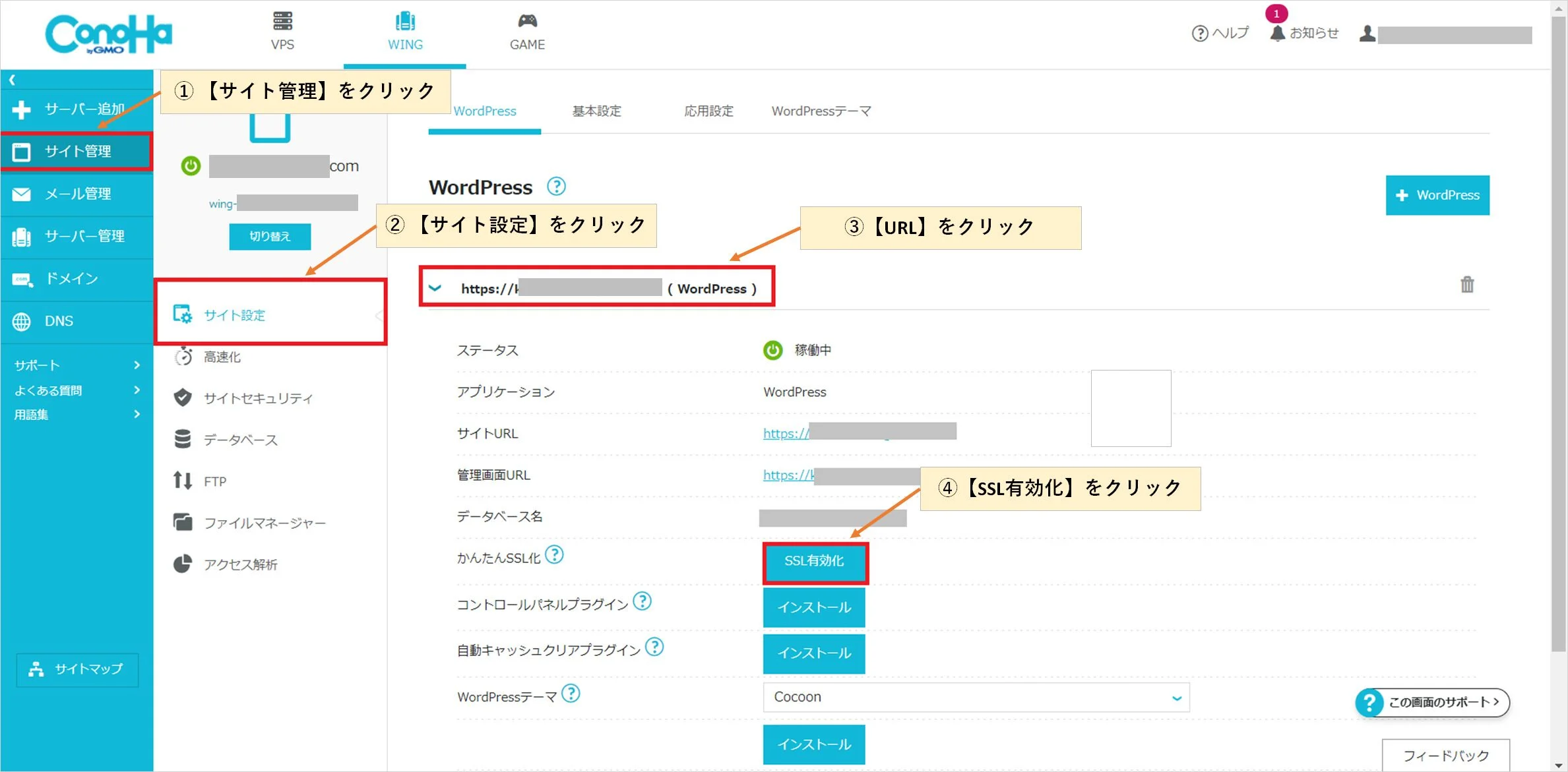
- 【サイト管理】クリック
- 【サイト設定】クリック
- 【 >URL 】クリック
- 【SSL有効化】クリック →注意点
下記が表示されると設定は完了です!
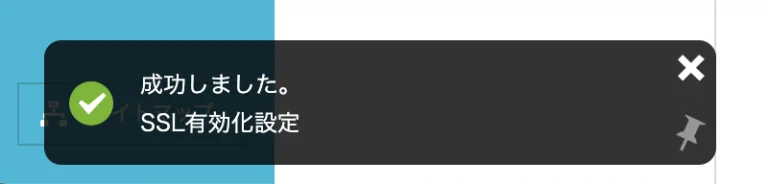
「SSL有効化」が青くならない場合
公式サイト「無料独自SSL設定方法」を参考。
以上で、SSL設定は完了です。
⑤ WordPressにログイン
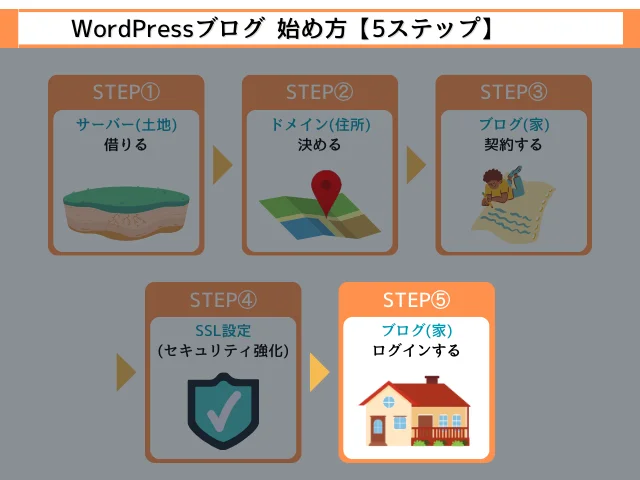
それでは、いよいよWordPressにログインしていきます。
▼WordPressログインの手順
『Conoha管理』画面から、
『WordPress管理』画面にログインします。
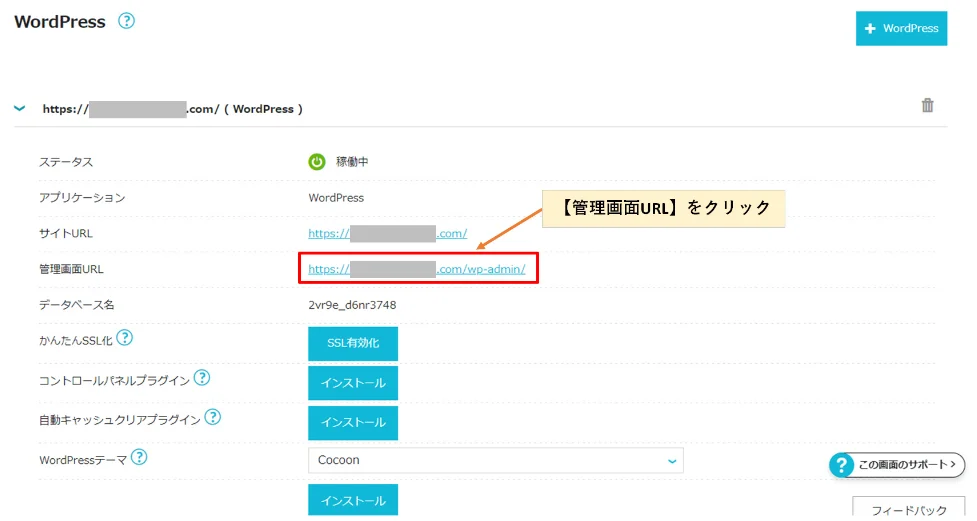
- 【管理画面URL】クリック

直接URLを入力してからでもOKです!
→ https://独自ドメイン名/wp-admin/
『WordPressログイン』画面が開いたら、
ログイン情報を入力しましょう。
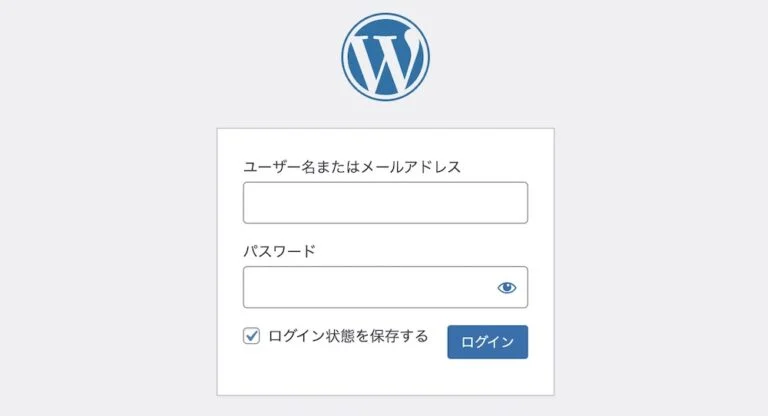
- 【ユーザー名】入力
- 【パスワード】入力
- 【ログイン】クリック
↑↑ 入力内容は『独自ドメイン設定』で登録した情報 ↑↑

すると、『ダッシュボード』画面が開きます。
下記画面が表示されれば、WordPressにログインが完了です🎉
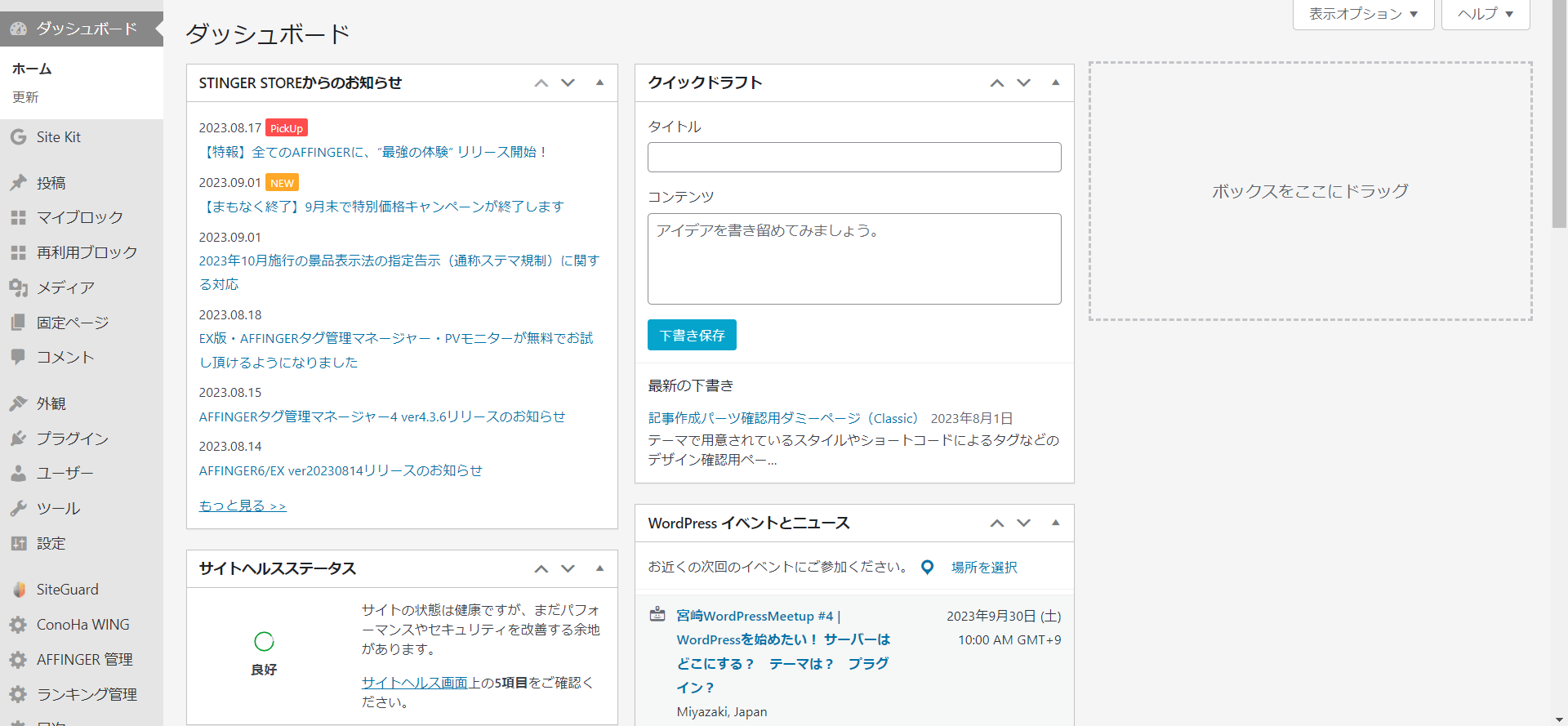

この画面はショートカットしておきましょう!
次からのログインが楽になるよ!
※コノハ管理画面からだと手間なので😂
ブログの初期設定
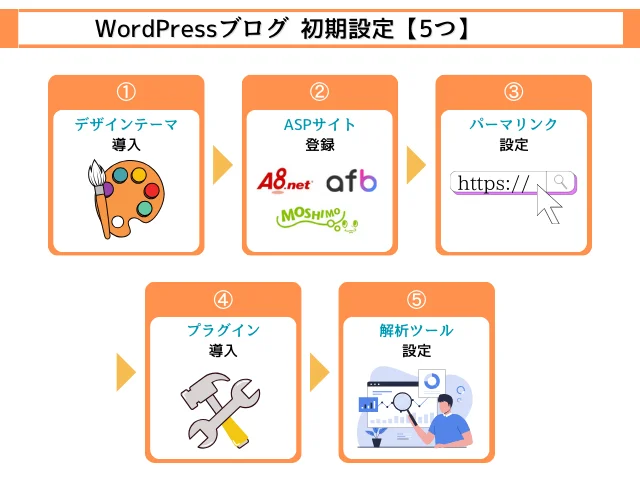
それでは、ブログの初期設定について解説していきます!
ブログで最初にすべき初期設定は、以下の5つ。
👆️タップで、見たいところにすぐ飛べるよ👆

カタカナ多くて難しそう!!笑
横文字が多いけど、
手順通りにやれば難しくないよ😁

WordPress開設がまだの方は、ブログの始め方を完了させましょう。
開設ができた方は、さっそく初期設定から行います。
① デザインテーマの設定
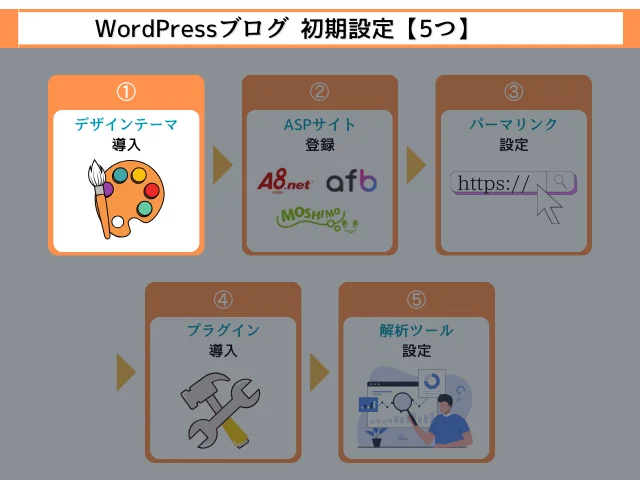
ブログの見た目を整えるデザインテーマというものがあります。
デザインテーマにも、ブログ同様に『無料・有料』が存在し、
結論、収益化を本気で考えるなら有料テーマの導入が断然おすすめ!
有料テーマの中でも、特におすすめなのが「AFFINGER6」です。
もちろん、僕もこのテーマを導入しているよ!

導入を推奨する理由を簡単にお伝えすると、
- だれでも簡単におしゃれなサイトに仕上がる
→文字や吹き出しなどデザインが洗練! - SEOにも強く、アフィリエイトで稼ぐ機能が充実
→稼ぐに特化した機能が豊富! - 稼いでいる有名ブロガーさんも利用
→1度の買い切りで、購入したら使い放題!
逆に、無料ブログだと結構大変で・・・
- プログラミングの知識が必要(下記画像はイメージ)
→初心者にはハードルが高い&会得に時間がかかる - 記事量産後、有料テーマに切り替えると修正が必要
→修正が大変&かなりの時間ロス
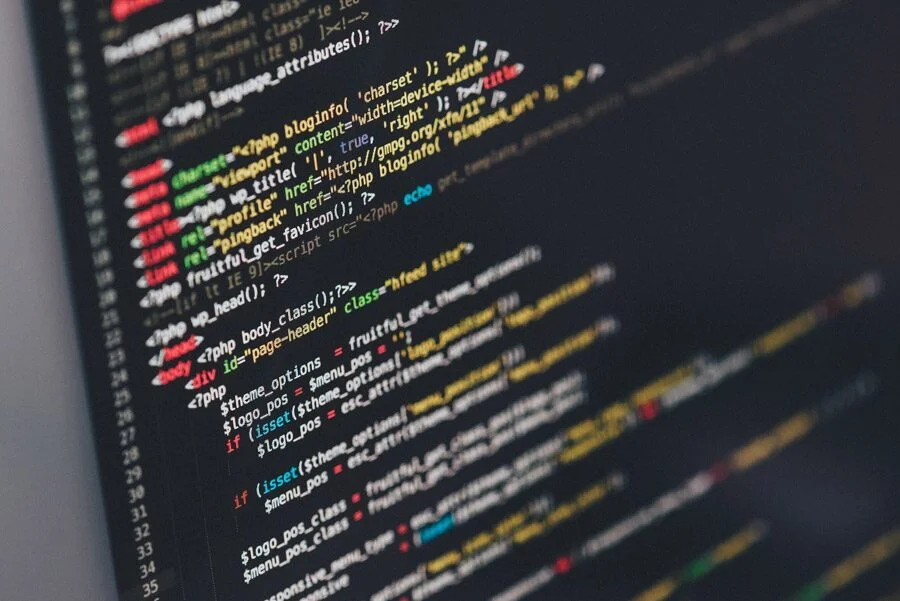
簡単にお伝えしましたが、
詳しく知りたい方は、レビューや評価をまとめた記事をチェック。
ちなみに、気になるお値段は『14,800円(税込)』です。
決して安くはないですが一度の買いきりで使い回しができます!

おろろろぉぉぉ🤮
僕も最初は悩んだので分かる…🥺
でも、とっておきの秘策があるから安心して!

費用が気になる人は、
後述してる裏ワザを活用して費用を実質タダにしちゃおう🙆♂️
僕もこれで、初期費用を回収したよ!
・WordPress 開設費用
・AFFINGER6 導入費用

初心者でもオシャレなブログが作れたり、
SEO対策もバッチリだから、知識がない人ほど買っておくべき✨
\稼ぐに特化したテーマ/
② ASPに登録する
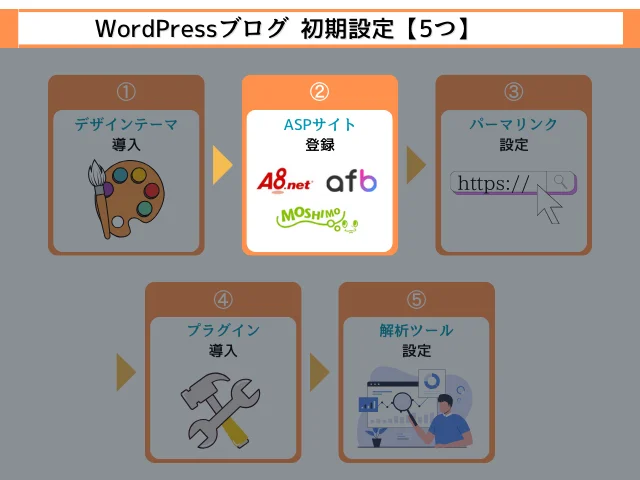
次に、ブログで稼ぐために必須のASPに登録します。

ASPとは、
広告主とブロガーを仲介してくれる会社のことだよ。
こんなイメージ👇
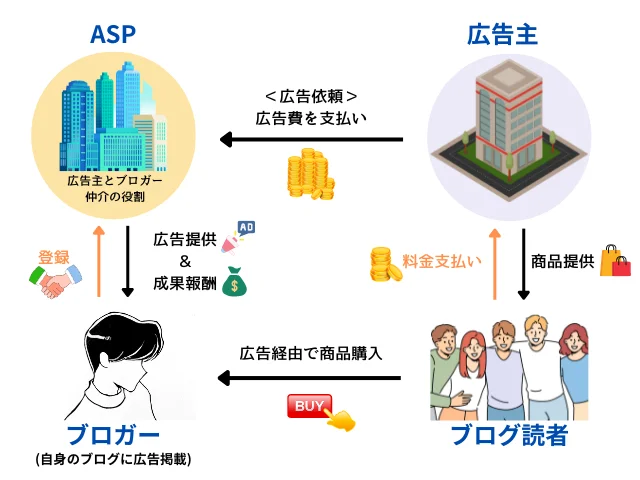
ASPに登録することで、多くの広告を紹介できるようになります。
登録必須のASPは以下。
- A8.net
全ジャンルを網羅してる、国内最大手のASP! - afb(アフィビー)
A8.netに次ぐ国内大手のASP!美容系など女性コンテンツに強い - infotop
情報商材とテーマ (デザイン)特化のジャンル 。 - バリューコマース
旅行系、ショッピング系に強く、サポートも手厚いASP - もしもアフィリエイト
12%上乗せのW報酬ボーナスがもらえるASP!
③ パーマリンクを設定する
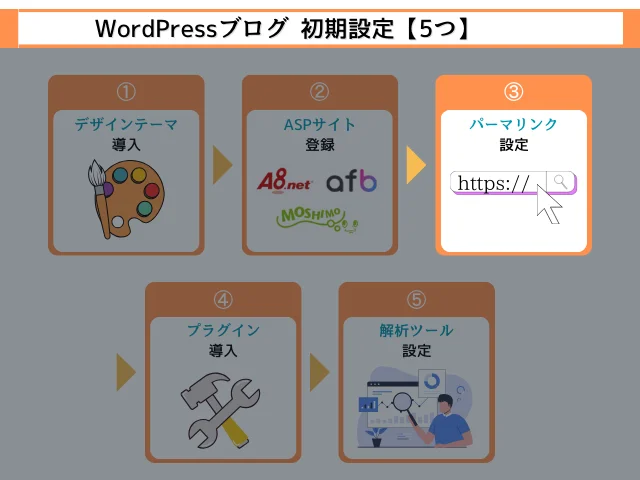

パーマリンクとは、
『記事ごとに設定しているURL』のことだよ。
例)「https:www.kenshiro-bloglife.com/●●/」
※●●のところを自由に設定できる機能!
それぞれの記事タイトルに合ったリンクに設定するのが一般的です。
分かりやすく例をあげると、
- ブログのはじめ方の記事の場合
→https://kenshiro-bloglife.com/blog_start - ASPサイトを紹介する記事の場合
→https://kenshiro-bloglife.com/asp
▼パーマリンクの設定手順
『WordPress管理』画面から、
『パーマリンク設定』画面に行きます。
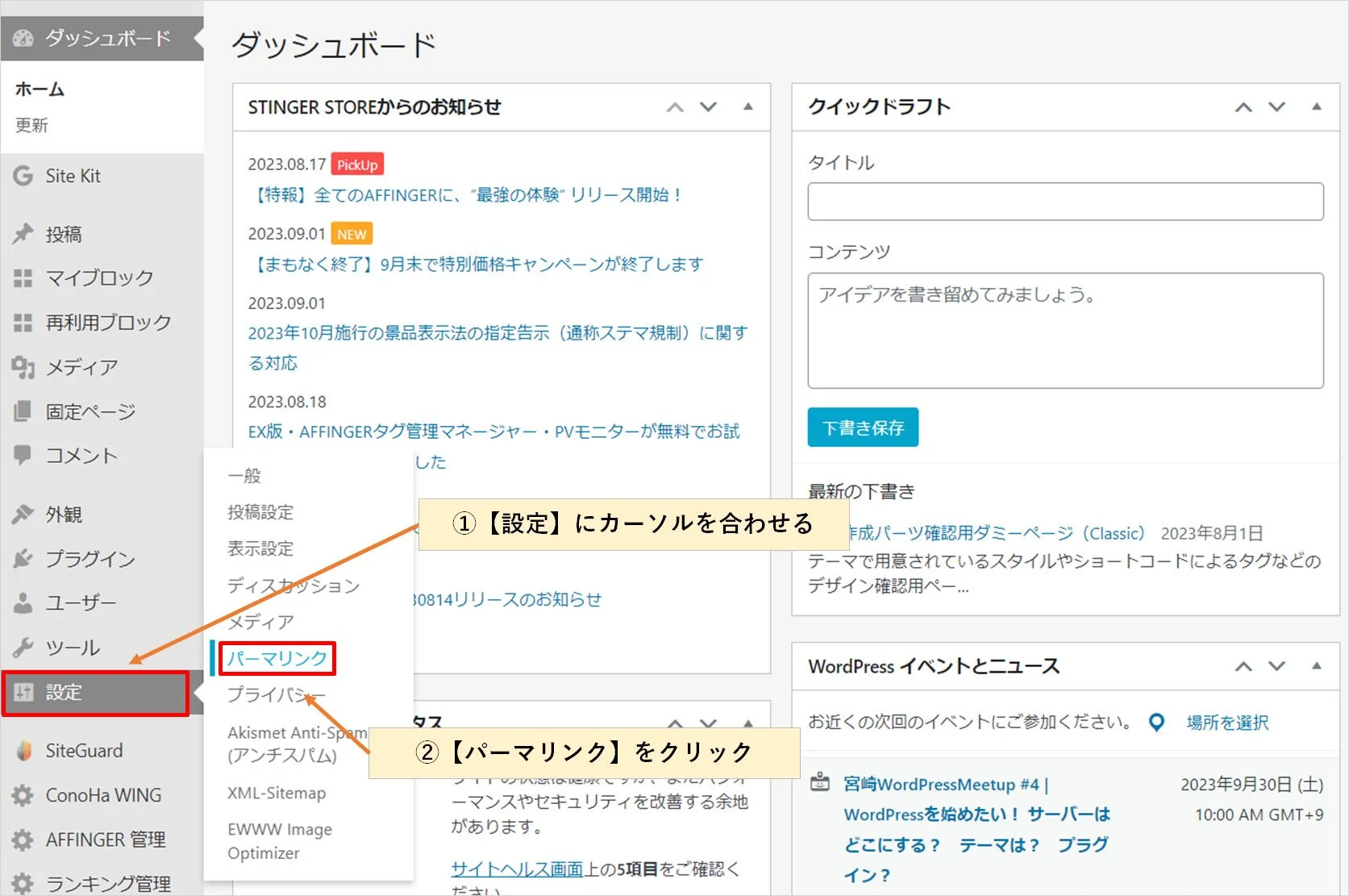
- 左メニューの【設定】に、カーソルを合わせる
- 【パーマリンク設定】クリック
『パーマリンク設定』画面が開くので、設定を行いましょう。
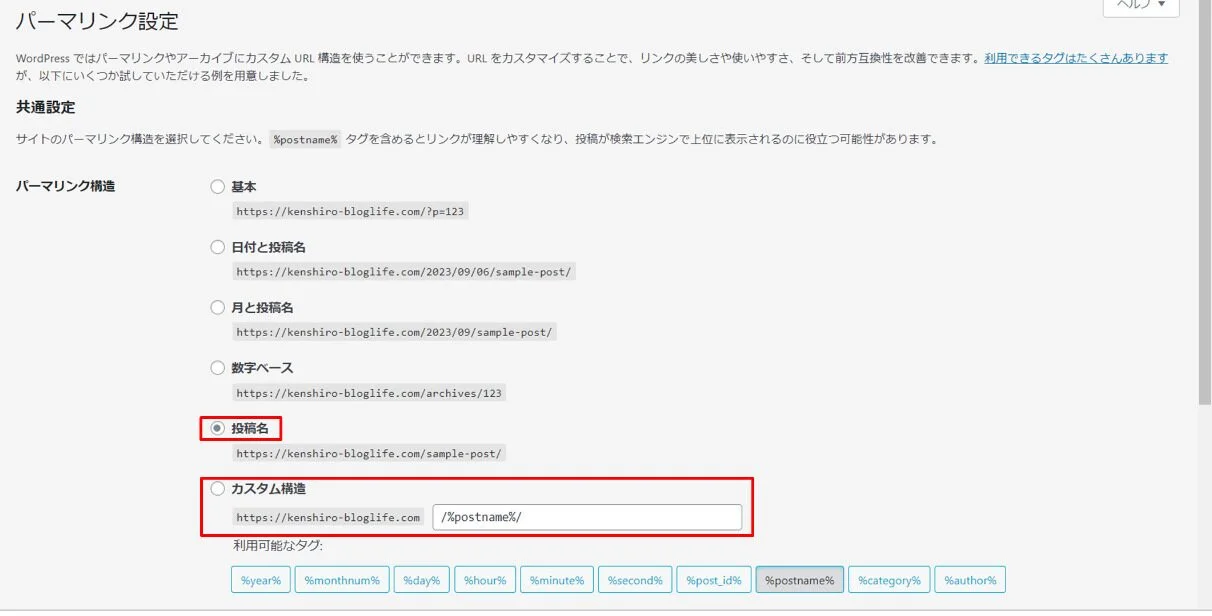
- パーマリンク構造の【投稿名】クリック
- 画面下の【変更を保存】クリック
保存後、カスタム構造ではなく投稿名が選択されています。
※間違いではないのでご安心ください!
以上で、パーマリンクの設定は完了です。
④ プラグインを導入する
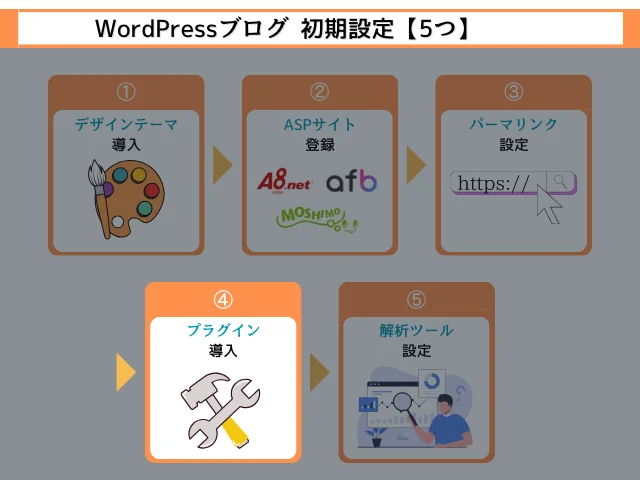
プラグインを導入して、WordPressの機能を拡張していきます。

プラグインとは、
WordPressを使いやすくするツールのことだよ。
例えば、セキュリティを強化してくれたり、
スパムコメントを除去してくれる機能などがあります。
ちなみに、僕が実際に使っているおすすめのプラグインは以下です。
| Google XML Sitemaps | SEO対策 |
| SiteGuard WP Plugin | セキュリティ対策 |
| EWWW Image Optimizer | 画像サイズ最適化 |
| Akismet Anti Spam | スパム防止 |
| BackWPup | バックアップ確保 |
| Broken Link Checker | リンク切れチェック |
| Contact Form 7 | お問い合わせフォーム |

大量のプラグイン導入には注意してね!
→動作が重くなる
→予期せぬ不具合につながる
▼プラグインの導入手順
『WordPress管理』画面から、『プラグイン』画面に行きます。
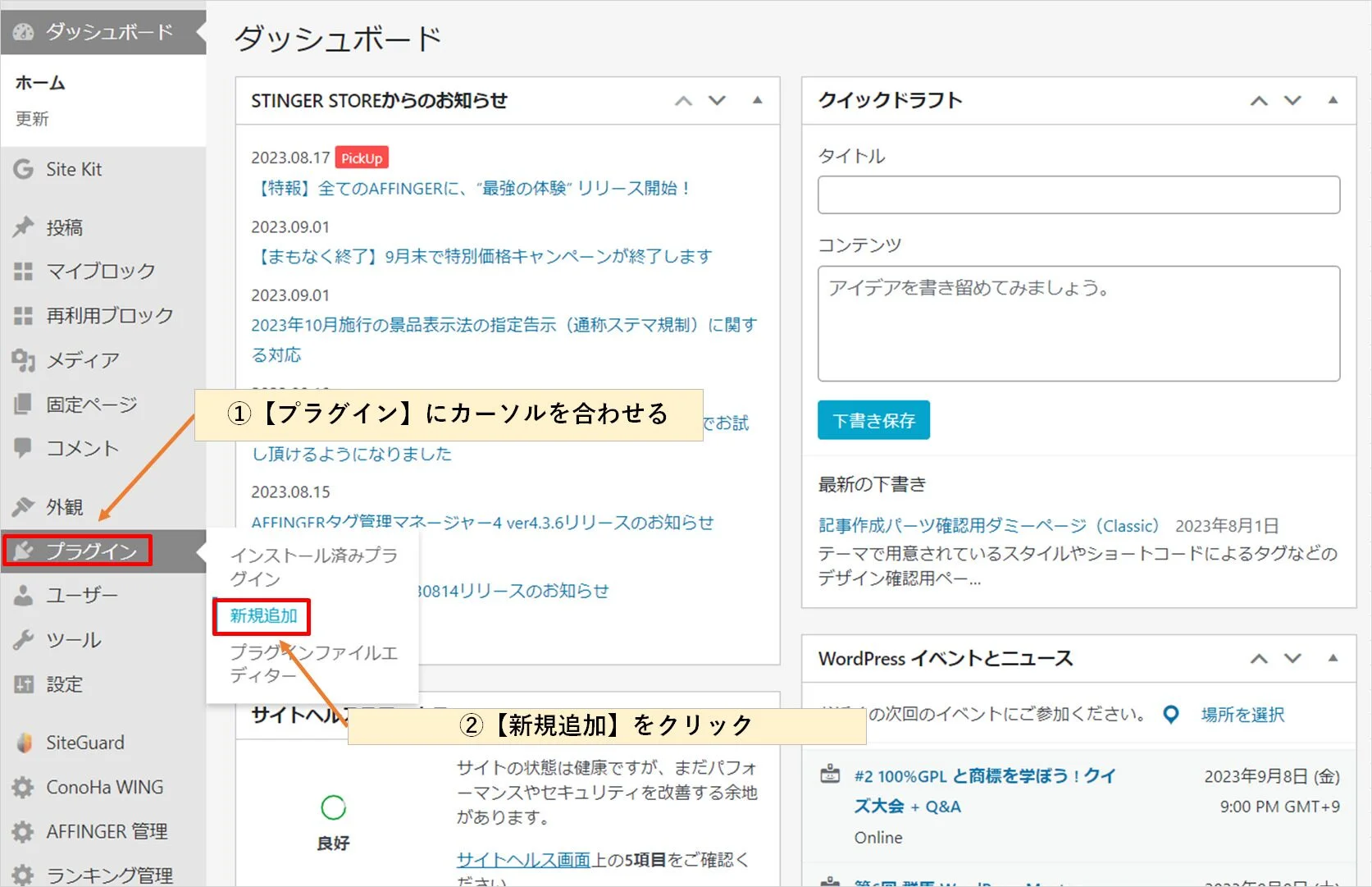
- 左メニューの【プラグイン】に、カーソルを合わせる
- 【新規追加】クリック
『プラグイン』画面が開いたら、
導入したいプラグインをインストールします。
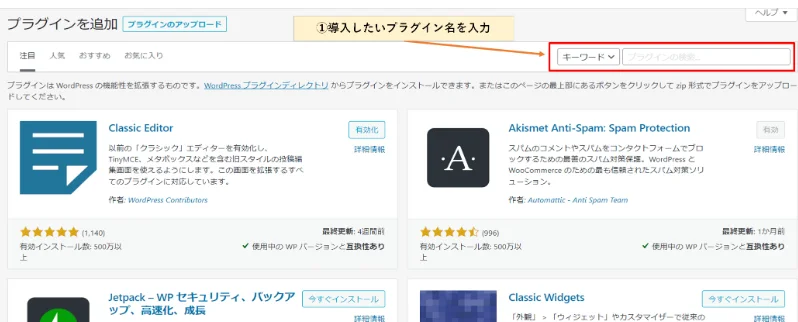
- 画面右上の検索窓から導入したい【プラグイン】検索
導入したいプラグインを見つけたら、インストールします。
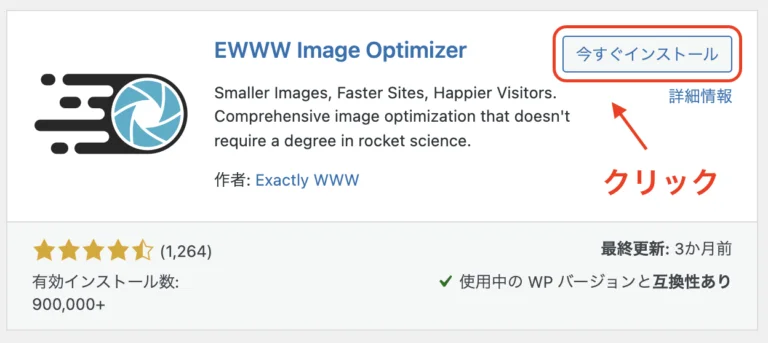
- 導入したいプラグインの【今すぐインストール】クリック
インストールが完了すると、ボタンの表示が切り替わります。
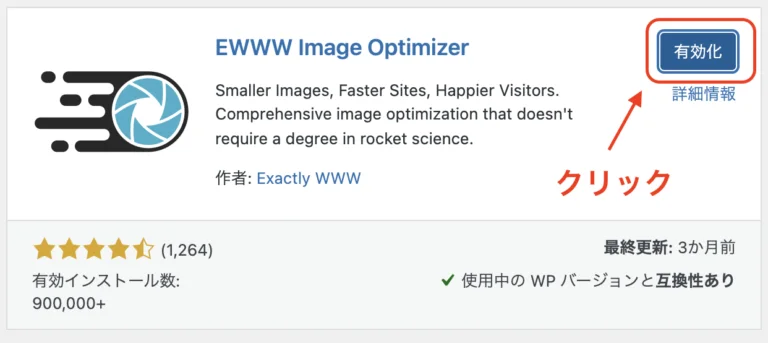
- 【有効化】クリック
▼プラグイン有効化の確認手順
『WordPress管理画面』から、『プラグイン』画面に行きます。
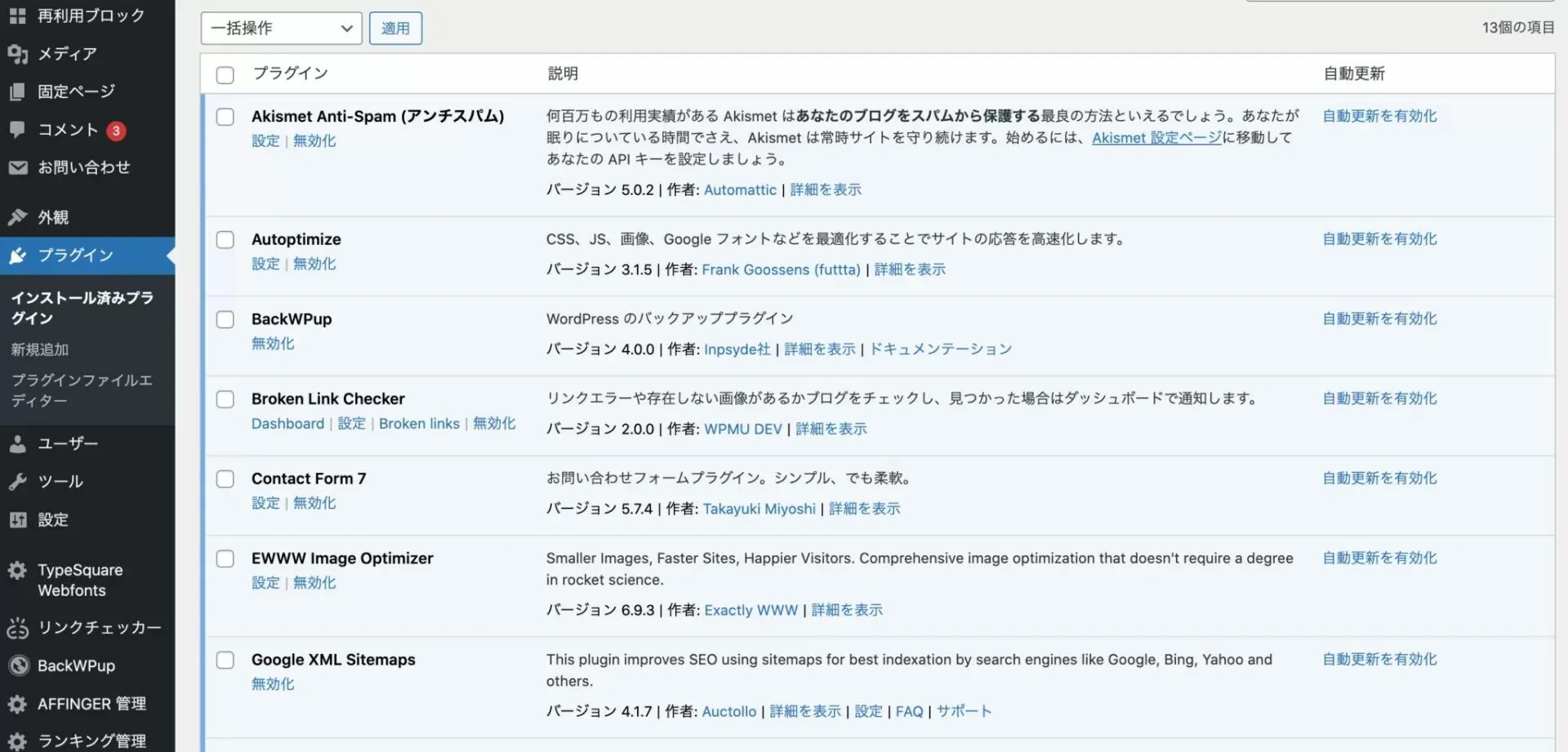

【無効化】と表示されていると有効になっています。
こちらで、プラグインの削除も行えるよ。
以上で、プラグインの導入は完了です。
⑤ アナリティクス・サーチコンソールの設定
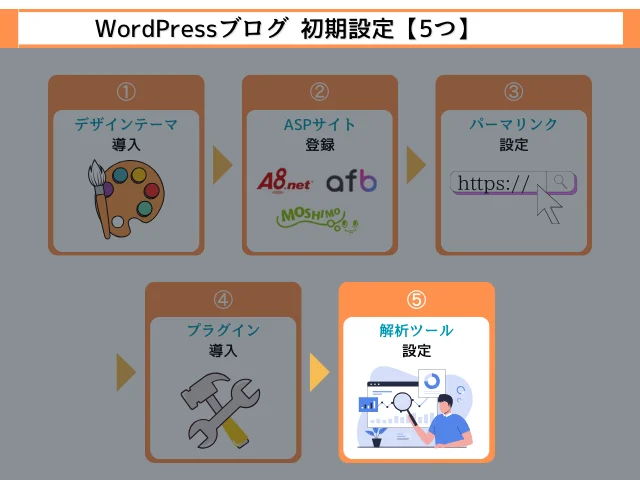
下記2つは、Googleが提供している無料の分析ツールです。
- Googleアナリティクス
- Googleサーチコンソール
それぞれ紹介していきます!
① Googleアナリティクス

Googleアナリティクスとは、
無料のサイトのアクセス解析ツールだよ。
WordPressをGoogleアナリティクスと連携することで、
ブログのアクセス解析ができるようになります。
例えば、
- ブログのPV(ページビュー)
- ブログにアクセスした人数
- どこからアクセスしてるのか
- どんな属性の人がアクセスしてるのか
などのデータが分析できるようになります🙆♂
SEO対策を行う上で必須なので忘れずに連携を行いましょう!
② Googleサーチコンソール

Googleサーチコンソールとは、
無料のインターネット検索分析ツールだよ。
WordPressとGoogleサーチコンソールを連携することで、
検索エンジン上のデータが分析できるようになります。
例えば、
- 掲載順位
- 表示された回数
- クリックされた回数
などのデータが分析できるようになります🙆♂
Googleアナリティクス同様、
SEO対策を行う上で必須なので忘れずに連携を行いましょう!
ブログの初期費用を実質タダにする裏技【やらないと損】
ブログ費用を実質タダにする裏ワザは、
セルフバック(自己アフィリエイト)というものです!
ちなみに、ブログでのほとんどの収益はアフィリエイトです。
アフィリエイトの全体イメージはこちら👇
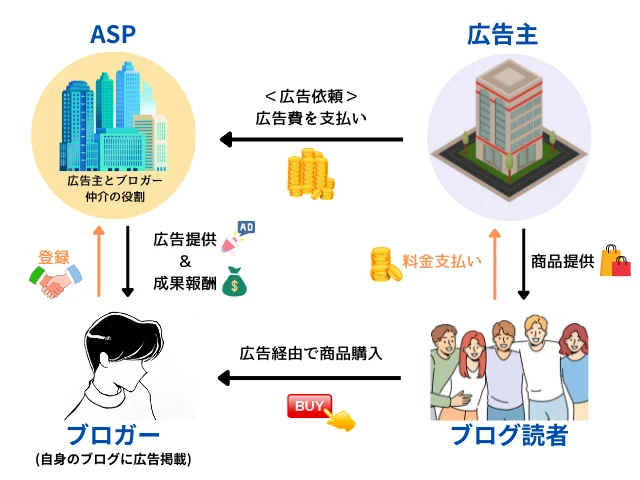
このセルフバックを利用して、
『初期費用+お小遣い』まで稼げたよ!
※5万~10万稼ぐ人も!


でも、それ危なくないの?
安心して!
企業側も利用者が増えるとメリットになるから、
このサービスがあるんだよ~!
ちなみに、大手企業も参加してる👍


確かに、サービス利用して満足したら、
そのまま継続したりもあるもんね!
セルフバックのやり方は、
コチラの記事にまとめてるので参考にしてください👇
-

-
【自己投資の費用回収】ブログ費用を実質タダにする裏技!
2024/12/20
さっそくWordPressでブログを始めよう

最後まで、
ご覧いただきありがとうございます✨
今回は、
WordPress『ブログの始め方、初期設定』について解説。
本記事を読んで分かること
ここまでご覧になられて、
『WordPressブログを始めたい!』方はこちらからどうぞ。
→今すぐ『ConoHa WING』を登録してブログ始める